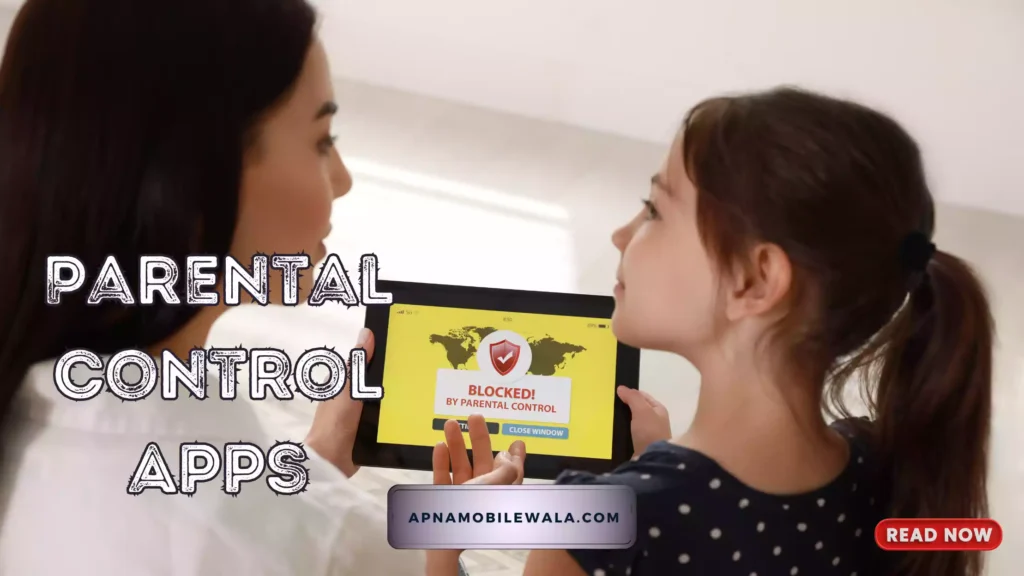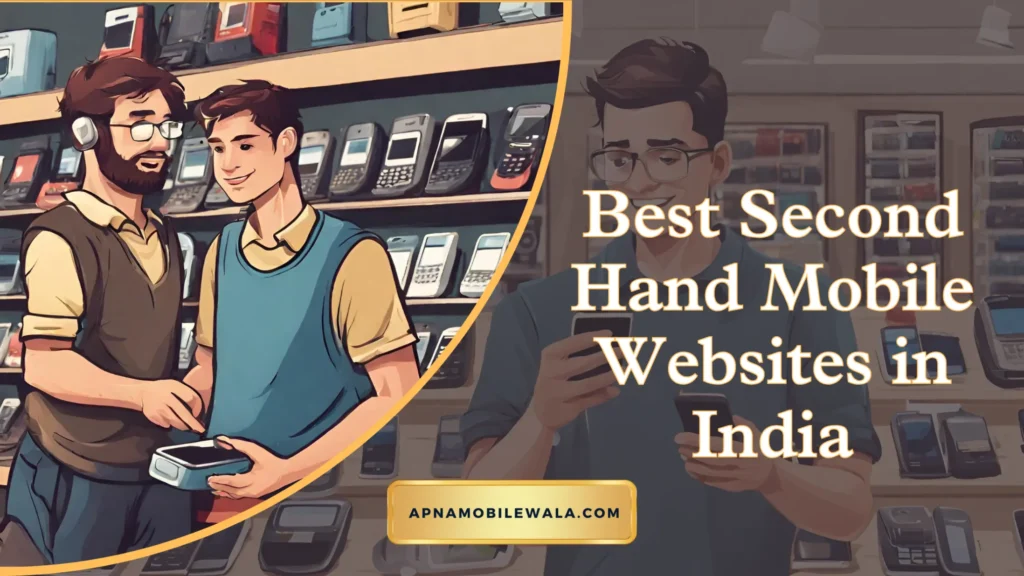Taking Charge: Parental Control Apps for Screen Time and Online Safety
In today’s digital age, navigating the online world can be tricky, especially for children. Parental control apps offer a valuable toolkit for parents to manage their children’s screen time and ensure their online safety.
Finding Balance with Screen Time
Let’s face it, screens are everywhere. Parental control apps can help establish healthy habits by:
- Setting Time Limits: Set restrictions on how long your child can spend on specific apps or devices.
- Scheduling Downtime: Create tech-free zones, like during dinner or bedtime, to encourage other activities.
- Monitoring App Usage: See which apps your child uses most and for how long. This allows for open conversations about their online habits.
Enhancing Online Safety
The internet is a vast space, and it’s important to be aware of potential risks. Parental control apps can provide features like:
- Content Filtering: Block inappropriate websites and content categories that don’t align with your family values.
- Location Tracking: Knowing your child’s whereabouts can offer peace of mind, especially for older children with more freedom.
- App Blocking: Restrict access to certain apps that may not be age-appropriate or could be distracting.
Choosing the Right App
With a variety of parental control apps available, it’s important to consider your needs and family dynamic. Here are some factors to keep in mind:
- Features: Do you prioritize screen time management, web filtering, or location tracking? Choose an app that offers the functionalities most important to you.
- Compatibility: Ensure the app is compatible with your child’s devices (phone, tablet, computer).
- Cost: Some apps are free with basic features, while others offer premium subscriptions for more advanced functionalities.
Open Communication is Key
While parental control apps provide valuable tools, open communication with your child is essential. Discuss the reasons behind screen time limits and online restrictions.
- Explain the benefits of healthy tech habits and online safety measures.
- Work together to establish ground rules and expectations.
- Encourage open dialogue about their online experiences, both positive and negative.
Parental control apps are not a magic solution, but they can be a valuable resource for parents in the digital age. By establishing healthy tech habits and fostering open communication, you can help your child navigate the online world safely and responsibly.
Family Link Parental Controls
Family Link: A Trusted Tool for Digital Parenting
Google’s Family Link is a popular parental control app designed specifically for Android and ChromeOS devices. It empowers parents to set boundaries and guide their children towards healthy digital habits.
Family Link’s Strengths:
- Screen Time Management: Set daily screen time limits and even schedule device bedtimes to ensure a healthy balance between online and offline activities.
- Content Filtering: Family Link allows you to approve or block apps your child wants to download from the Google Play Store. You can also choose between a supervised YouTube experience or YouTube Kids for a safer video platform.
- Location Tracking: See your child’s location on a map, offering peace of mind when they’re out and about.
- App Permissions Management: Family Link allows you to control what data apps on your child’s device can access, giving you more control over their privacy.
- Remote Lock: Need a break from screens? You can remotely lock your child’s device for focused time on other activities.
Keeping it Simple:
Family Link is user-friendly for both parents and children. Parents manage controls through the Family Link app on their own device, while a separate app is installed on the child’s device.
Things to Consider:
- Age Limit: Family Link is primarily designed for children under 13 (or the applicable age in your country).
- Device Compatibility: Keep in mind that Family Link works on Android and ChromeOS devices only.
Beyond the App:
Family Link is a valuable tool, but remember, open communication is key. Talk to your child about online safety, responsible app usage, and the importance of finding a balance between screen time and other activities.
Is Family Link Right for You?
If you’re looking for a user-friendly parental control app for your child’s Android or ChromeOS device, Family Link is a strong option. It provides a good balance between screen time management, content filtering, and location tracking, all within the trusted Google ecosystem. However, if you have an iPhone or iPad in the house, you’ll need to explore parental control options for iOS devices.
Parental Control App
Parental control apps are a great way for parents to manage their children’s screen time and ensure their online safety. There are a variety of parental control apps available, so it is important to consider your needs and family dynamic before choosing one.
Here are some of the features that parental control apps can offer:
- Screen time management: Parents can set limits on how long their children can spend on their devices each day or week.
- Content filtering: Parents can block inappropriate websites and apps.
- Location tracking: Parents can see their children’s whereabouts in real time.
- App blocking: Parents can block specific apps that they do not want their children to use.
- App permissions management: Parents can control what data apps on their child’s device can access.
When choosing a parental control app, it is important to consider the following factors:
- Features: What features are most important to you?
- Compatibility: Is the app compatible with your child’s devices?
- Cost: Some apps are free, while others require a subscription.
Here are some of the most popular parental control apps:
- Google Family Linkis a free app that is available for Android devices. It allows parents to set screen time limits, approve or block apps, see their child’s location, and manage app permissions.
- Qustodiois a paid parental control app that is available for a variety of devices, including Android, iOS, macOS, and Windows. It offers a wide range of features, including screen time management, content filtering, location tracking, app blocking, app permissions management, and social media monitoring.
- Net Nannyis another paid parental control app that is available for a variety of devices. It offers many of the same features as Qustodio, as well as some unique features, such as website blocking by category and keyword filtering.
Once you have chosen a parental control app, it is important to talk to your child about it. Explain why you are using the app and what rules you are setting. It is also important to monitor your child’s activity online and talk to them about any concerns you have.
Parental Control Google
Parental control apps offered by Google can be a great way for parents to manage their children’s screen time and ensure their online safety. There are a variety of parental control apps available, so it is important to consider your needs and family dynamic before choosing one.
Google’s Family Linkis a free app that is specifically designed for Android and ChromeOS devices. It empowers parents to set boundaries and guide their children towards healthy digital habits.
Here are some of the features that Family Link offers:
- Screen time management: Set daily screen time limits and even schedule device bedtimes to ensure a healthy balance between online and offline activities.
- Content filtering: Family Link allows you to approve or block apps your child wants to download from the Google Play Store. You can also choose between a supervised YouTube experience or YouTube Kids for a safer video platform.
- Location tracking: See your child’s location on a map, offering peace of mind when they’re out and about.
- App permissions management: Family Link allows you to control what data apps on your child’s device can access, giving you more control over their privacy.
- Remote Lock: Need a break from screens? You can remotely lock your child’s device for focused time on other activities.
Things to Consider:
- Age Limit: Family Link is primarily designed for children under 13 (or the applicable age in your country).
- Device Compatibility: Keep in mind that Family Link works on Android and ChromeOS devices only.
Beyond the App:
Family Link is a valuable tool, but remember, open communication is key. Talk to your child about online safety, responsible app usage, and the importance of finding a balance between screen time and other activities.
Family Link Child and Teen
Family Link by Google is a parental control app designed specifically for Android and ChromeOS devices. It caters to both children and teens, offering different levels of control depending on their age.
For Children Under 13:
- Parental Control: Parents have significant control over a child’s device through the Family Link app on their own device. This includes:
- Screen Time Management: Set daily time limits and schedule bedtimes for the device.
- Content Filtering: Approve or block apps from the Google Play Store and manage access to YouTube content (supervised YouTube experience or YouTube Kids).
- Location Tracking: See your child’s location on a map for peace of mind.
- App Permission Management: Control what data apps on the child’s device can access.
- Remote Lock: Lock the device remotely when it’s time for breaks or bedtime.
For Teenagers (Over 13):
- Increased Autonomy: Teenagers have more control over their devices with Family Link. They can:
- See how much screen time they have left for the day.
- Request app approvals from parents.
- View their location history.
- Parental Oversight: Parents can still maintain some control:
- Set screen time limits and bedtimes (although teens can request extensions).
- Review app permissions and block inappropriate apps.
- See their teen’s location with their consent.
- Supervision Override: Teenagers have the option to turn off supervision at any time. This will notify parents and temporarily lock the device for 24 hours unless parents unlock it. Parents can also choose to remove supervision permanently without affecting the device’s usability.
Benefits of Family Link for Both Age Groups:
- Healthy Tech Habits: Encourages balanced screen time and responsible app usage.
- Online Safety: Provides content filtering and location tracking for peace of mind.
- Open Communication: Creates a foundation for discussions about online safety and digital responsibility.
Things to Consider:
- Device Compatibility: Works only on Android and ChromeOS devices.
- Age Limitations: Parental controls are more robust for children under 13.
Overall, Family Link is a valuable tool for parents to guide their children towards healthy digital habits and ensure their online safety. It offers a balance between parental control and fostering some independence for teenagers.
Family Link parent access code
The Family Link parent access code is a temporary code used to unlock your child’s device or make changes to their settings from the Family Link app. Here’s what you need to know:
- Where to find it: You can’t retrieve the code through email or text. You’ll need to access the Family Link app on your own device (phone or tablet).
- Obtaining the code:
- Open the Family Link app on your device.
- Tap the menu icon (three horizontal lines) in the top left corner.
- Select “Parent access.”
- Code Validity: The code changes every few minutes, so it’s important to act quickly once you retrieve it.
Using the code:
- On your child’s device, you’ll be prompted to enter the parent access code.
- Enter the code you obtained from the Family Link app on your device.
- Once entered correctly, you’ll be able to unlock the device or make changes to settings depending on what you need to do.
Keep in mind:
- The parent access code is for temporary access only. It won’t give you permanent control over your child’s device.
- Family Link focuses on managing settings remotely, not through the code itself. Use the code to gain access and then the Family Link app for ongoing management.
If you’re having trouble finding the parent access code or using it on your child’s device, you can find more information and troubleshooting steps on the Google Family Link Help page: https://support.google.com/families/answer/7307262?hl=en
Thanks for Reading!
- How Will We Access Virtual Worlds on Our Phones?
- The Rise of the Subscription Phone
- Sony Xperia 1 VI Price and Review
- Realme 12 Pro Plus Review and Price
- The Future of Mobile Gaming with AR, VR